Microsoft Teamsによる相談受付(ビデオ通話)
本学学生・教職員を対象にMicrosoft Teams(ビデオ通話)での相談を受け付けております。
コンピュータ教室・Wi-Fi接続・貸出PCの操作など、情報機器に関わるご相談がありましたら、お気軽にご連絡ください。
詳細情報
利用対象者
本学学生・教職員
相談受付内容
情報機器関係(PC貸出ロッカー・コンピュータ教室不具合など)
相談受付時間
月水木金9:00-16:40、火9:00-15:00(※11:20-12:20は休憩)
※時間内であっても、その他業務により受電できない場合があります。ご了承ください。
相談方法
本学Microsoft Teams「supportdesk」によるビデオ通話
Teams相談の流れ
- マイクとカメラ機能のあるスマートフォンやパソコンにMicrosoft Teamsのソフト・アプリをダウンロード・インストールする(初回のみ)
- supportdeskアカウントを検索し、通話呼び出しする
以下が詳しい流れです。
- ①Microsoft Teamsのインストール
-
■iPhone/iPadの場合
App Storeから、Microsoft Teams をインストール

■Androidの場合
Google Play Storeから、Microsoft Teams をインストール

■パソコン(Windows/macOS)の場合
Teams デスクトップ版をダウンロードしてインストール または ブラウザで起動
- ②サインイン
- インストールが完了し、Microsoft Teamsアプリが起動しましたら、
大学から付与しているOffice365のアカウント(学籍番号@e.sgu.ac.jp)とパスワードでログインしてください。(職場または学校 or 個人用 の選択が出た場合、職場または学校を選択してください)
- ③「supportdesk」を検索してビデオ通話開始
-
■モバイルアプリの場合
ログイン完了後、アプリの下部の「その他」>「通話」をタップして、通話画面を開きます。
右下の通話マークをタップし、検索欄に supportdesk と入力してください。電子計算機センター サポートデスク(supportdesk)が見つかったら、
アイコン画像の右のビデオカメラのアイコンでビデオ通話の呼び出しが開始されます。
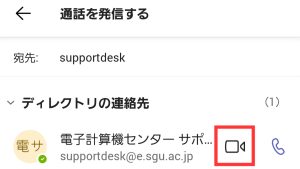
■パソコンの場合
ログイン完了後、アプリサイドバーの「通話」を選択し、通話画面を開きます。
「通話を発信する」欄に、supportdesk と入力し、電子計算機センター サポートデスク (supportdesk)を選択してください。下部のビデオカメラのアイコン(紫色)をクリックすると、ビデオ通話の呼び出しが開始されます。
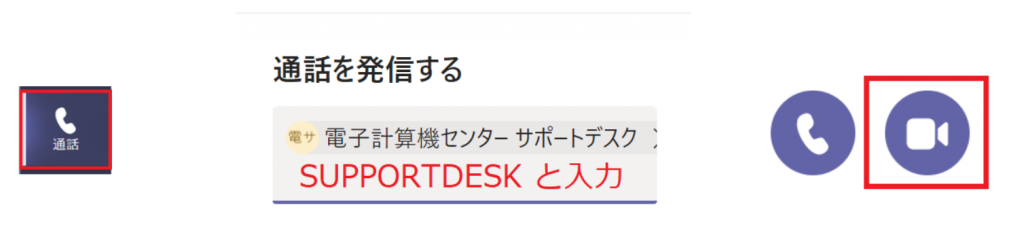
相談時の諸注意
- 原則Teamsチャットでは対応いたしません。
- 時間内であっても、その他業務により受電できない場合があります。ご了承ください。
お急ぎの場合は 011-386-8111(代) 内線2734にご連絡をお願いいたします。 - 学内Wi-Fiに接続していない場合、キャリアが定める通信料が発生します。
ご承知おきください。


